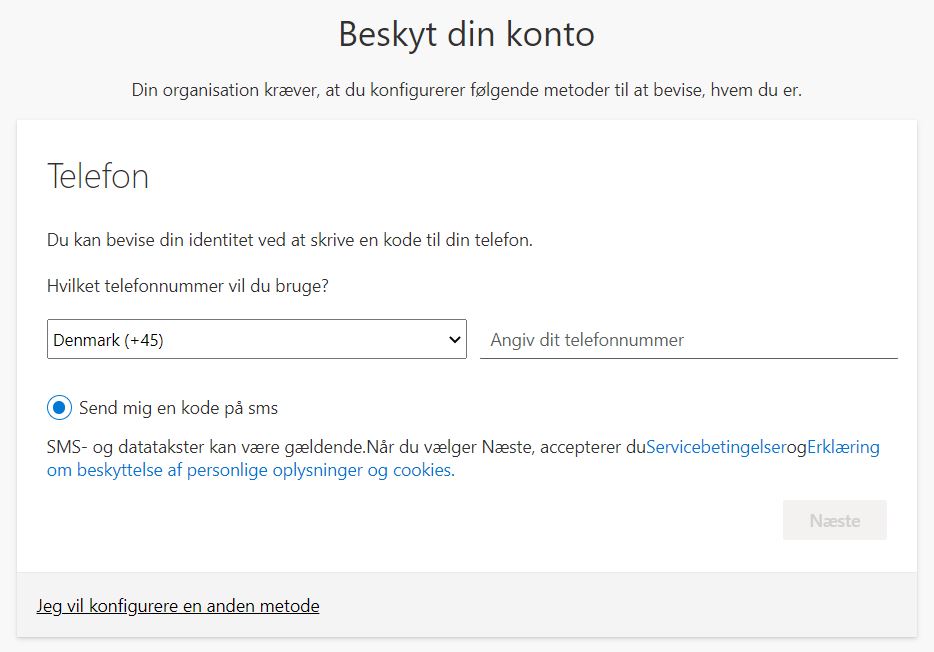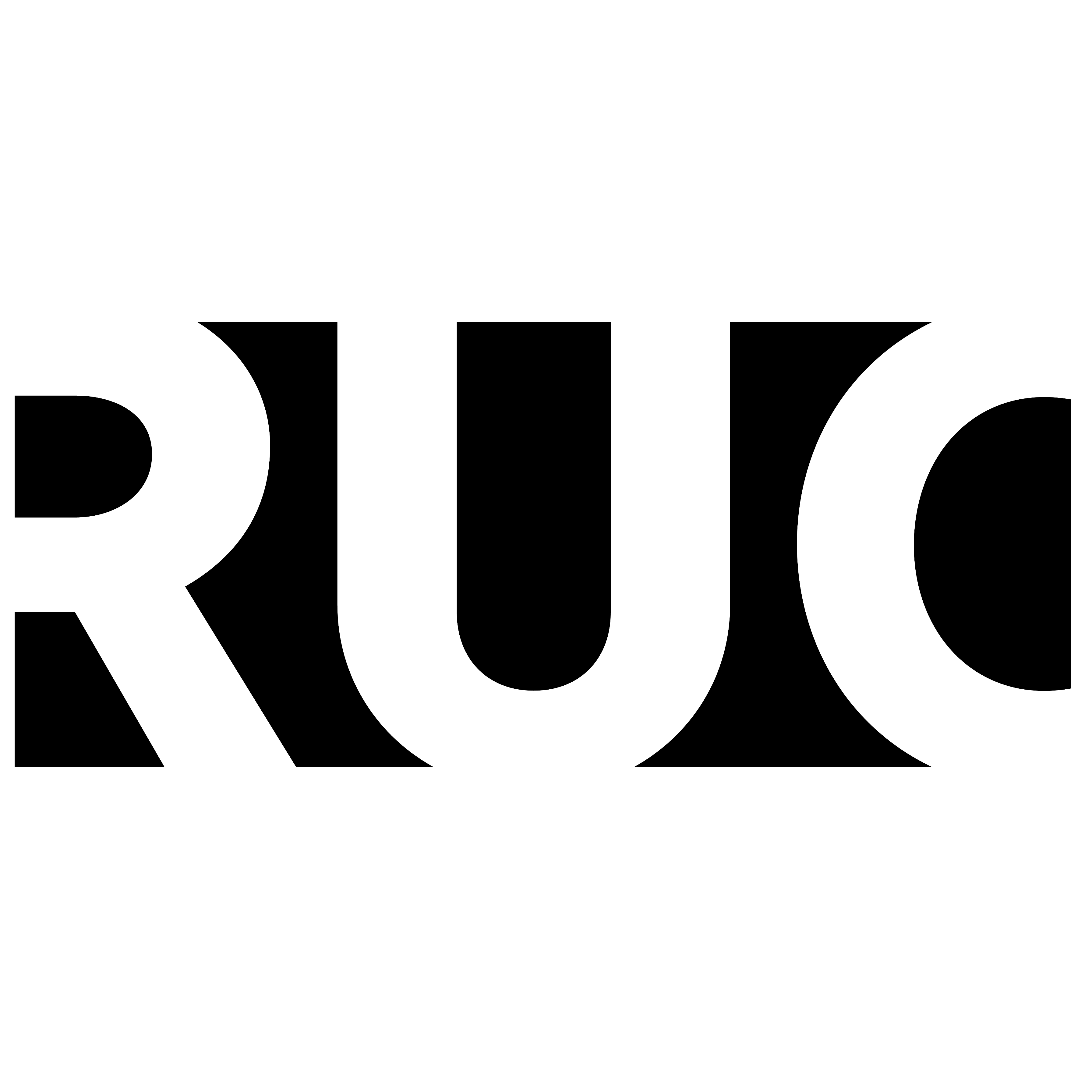En vejledning til at opsætte sin multifaktor godkendelse på din eksterne konto for adgang til et RUC Team eller SharePoint
Dette skal du bruge:
- Din smartphone*
- Internetforbindelse
- Din computer
* Hvis du ikke har en smartphone skal du fuldføre trin 0-4 og 14-15
Bemærk venligst
Log ind med den mailadresse der har fået adgang til RUC data og kodeordet forbundet den konto
Når du logger ind på et RUC system, skal dette link https://login.microsoftonline.com/ stå i starten af adressefeltet/URL'en

Trin 1
Følg linket i invitationsmailen, eller brug det link du normalt bruger til at få adgang til det RUC Team eller SharePoint, hvor de er gæstebruger
Skriv hele din mailadresse
Klik Næste
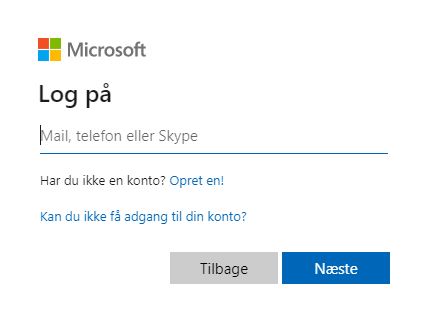
Trin 2
Skriv dit kodeord og klik på Log på
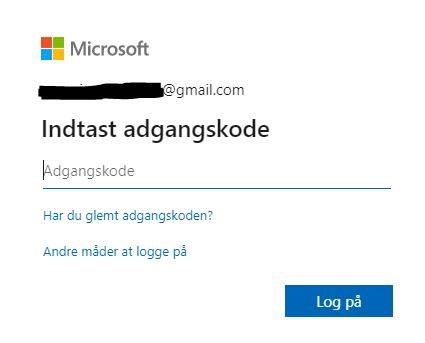
Trin 3
Dette trin vil kun dukke op første gang, du logger på med multifaktor godkendelse
Nu skal du opsætte din multifaktor godkendelsesmetode
Klik Næste
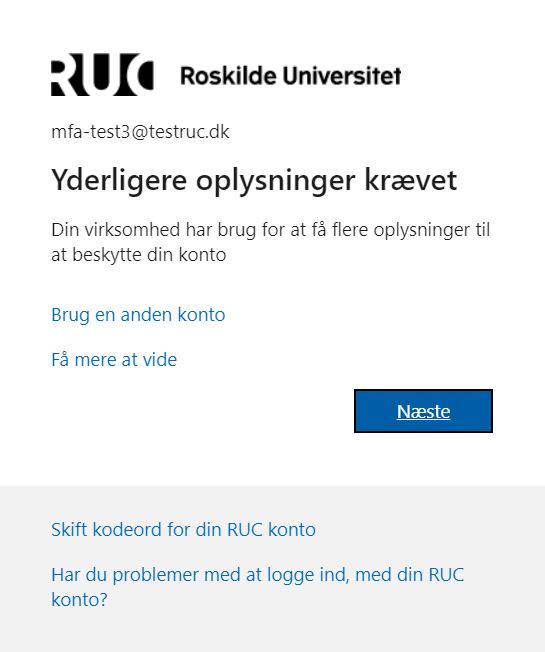
Trin 4
På din telefon:
Installer app'en Microsoft Authenticator på din smartphone* ved at søge på "Microsoft Authenticator" i din app butik eller følg et af disse links:
Microsoft Authenticator for Android
Microsoft Authenticator for iOS
Vigtigt: Opsæt ikke app'en endnu. Du bliver vejledt igennem processen
På din computer:
Klik Næste
* Hvis du ikke har en smartphone, klik på "Jeg vil konfigurere en anden metode" i nederste venstre hjørne og gå til Trin 14 i denne vejledning
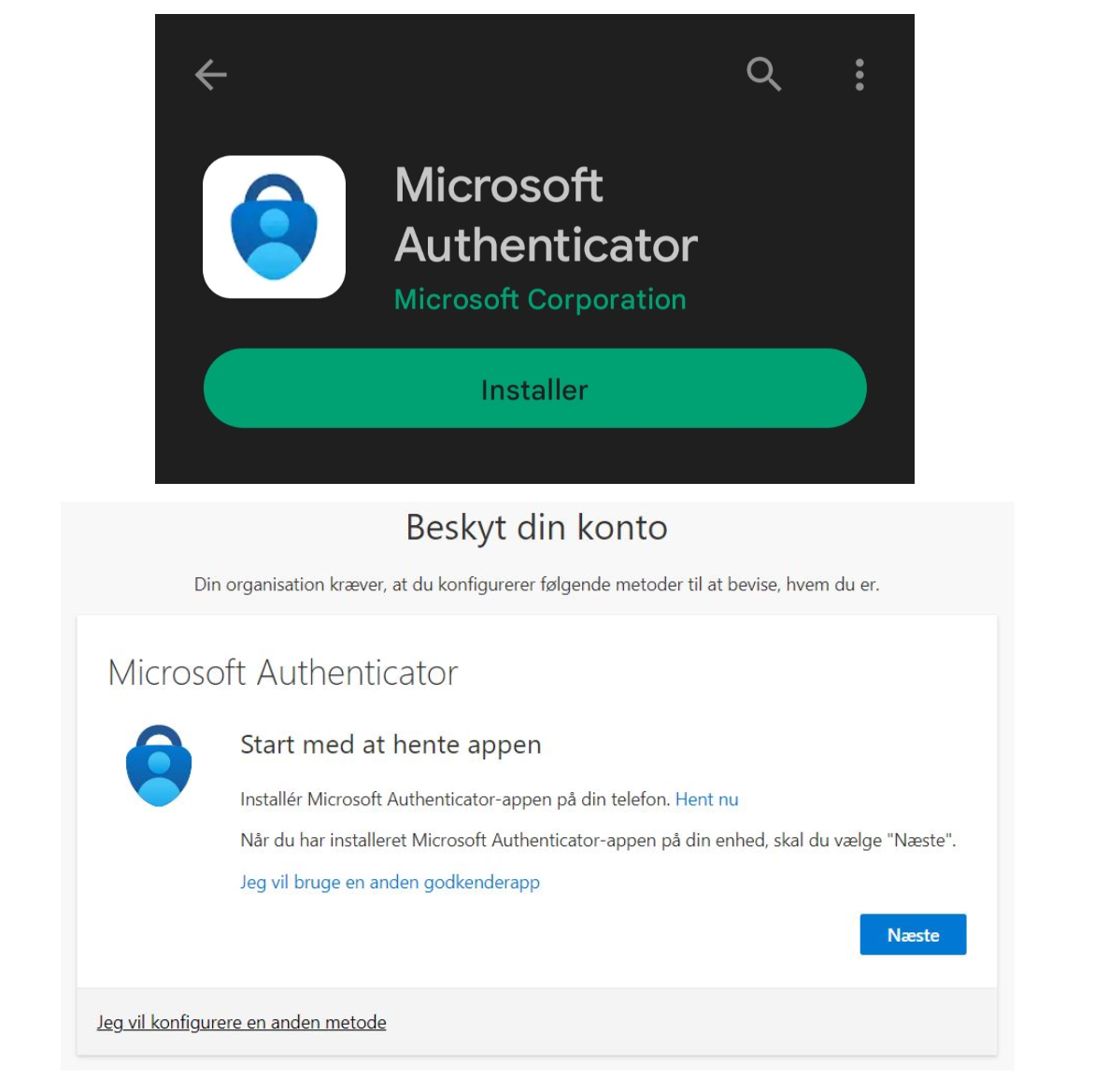
Trin 5
På din computer:
Klik Næste
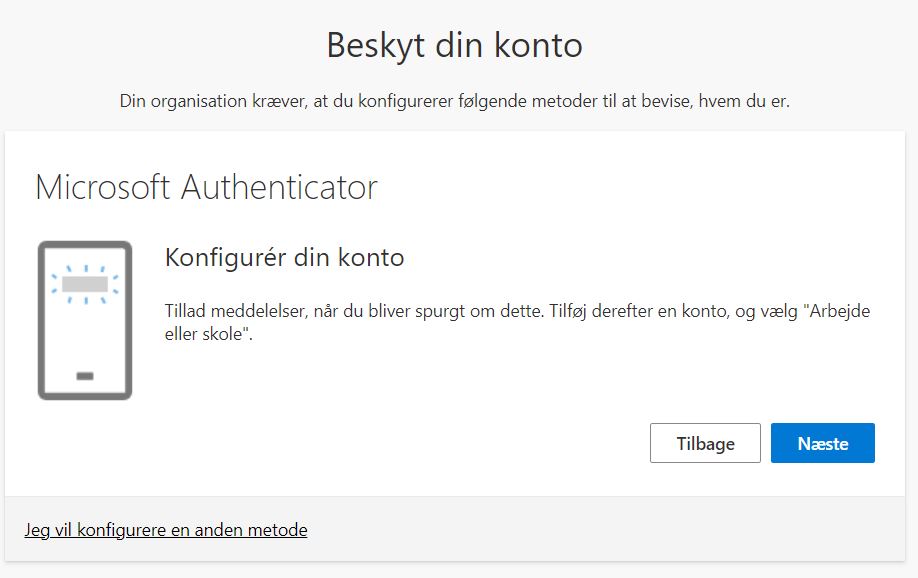
Trin 6
På din telefon:
Åben app'en Microsoft Authenticator og klik på Scan en QR kode
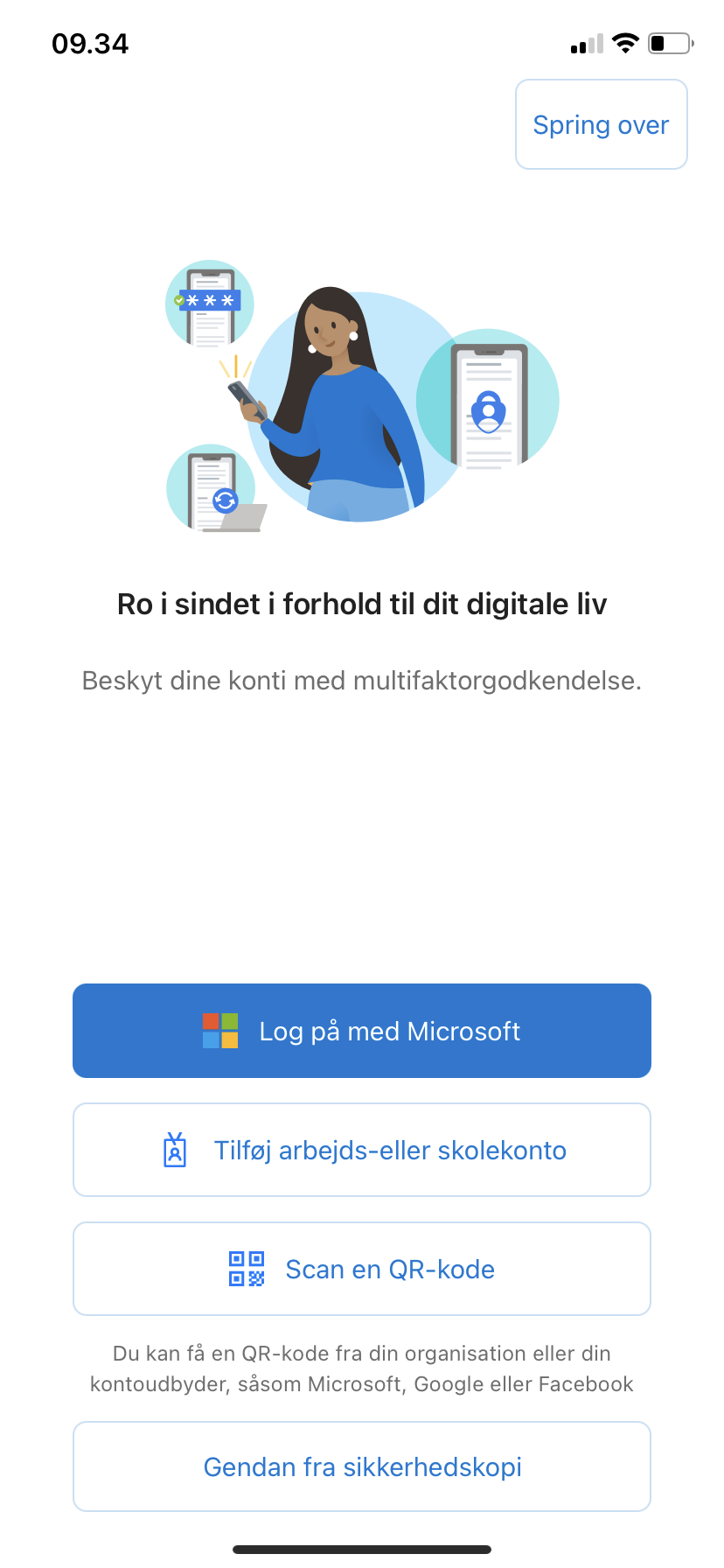
Trin 7
På din telefon:
Brug app'en Microsoft Authenticator til at scanne QR koden på din computerskærm
Tillad notifikationer i app'en
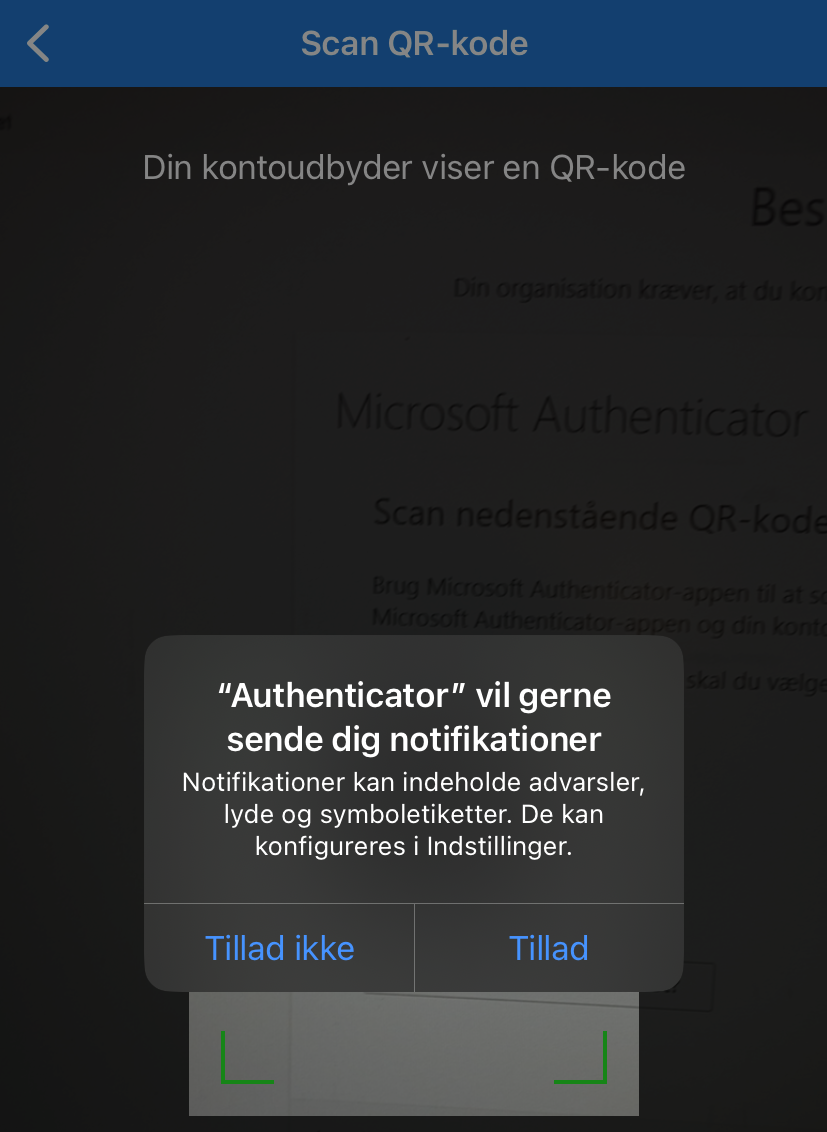
Trin 8
På din computer:
Klik Næste
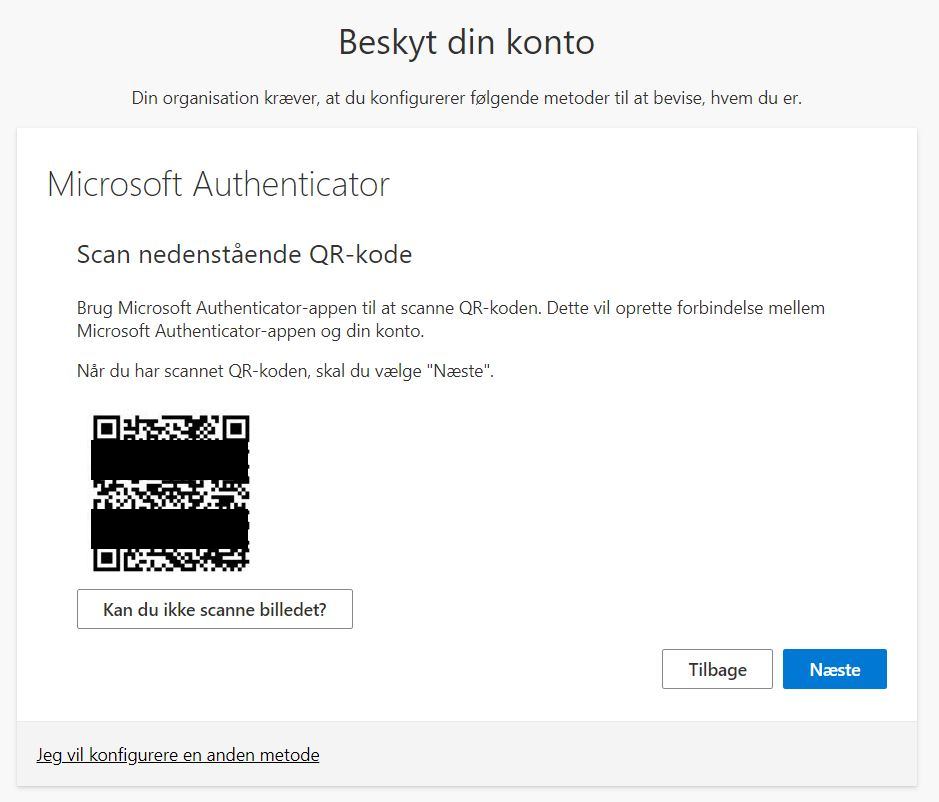
Trin 9
På din computer:
Vent på at app'en godkender beskeden
Noter dig nummeret i loginvinduet
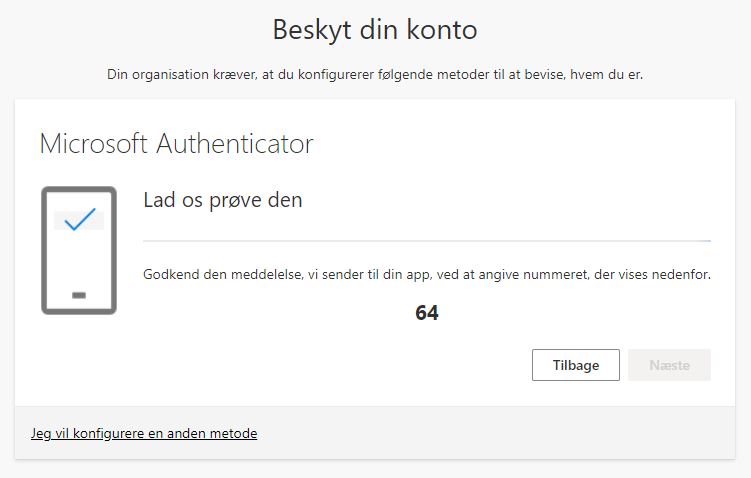
Trin 10
På din telefon:
Godkend login ved at taste det samme nummer som det, der vises i loginvinduet
Klik Ja
Du har 60 sekunder til at godkende
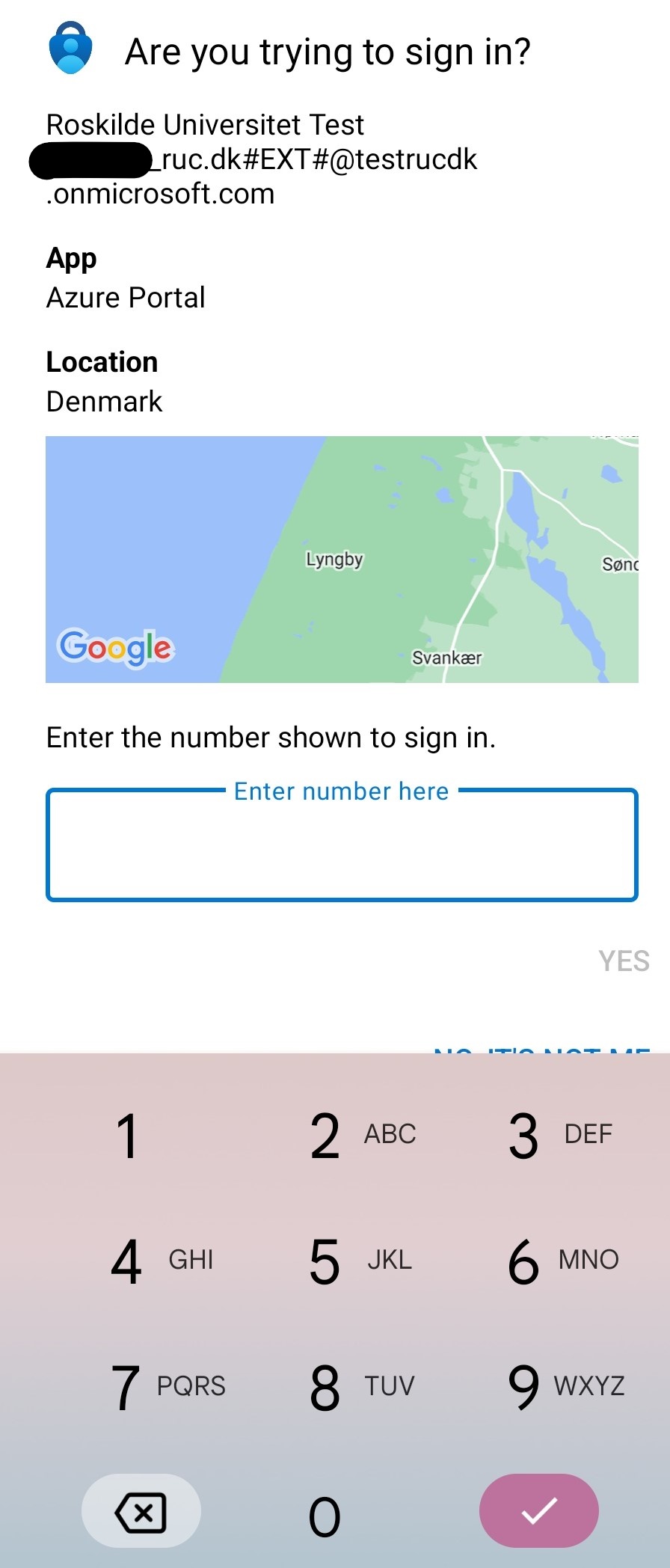
Trin 11
På din computer:
Når beskeden er godkendt, klik på Næste
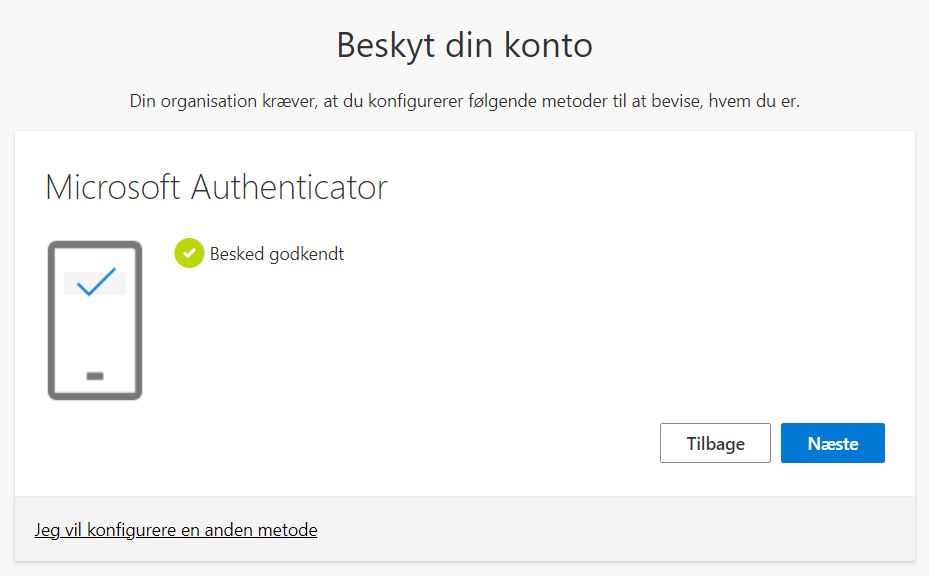
Trin 12
På din computer:
Du har nu succesfuldt opsat din Microsoft Authenticator app til multifaktor godkendelse, og skal i fremtiden bruge app'en, når du skal logge ind
Klik Færdig
Your account will now appear in your Microsoft Authenticator app. If you add other accounts, they will also appear here
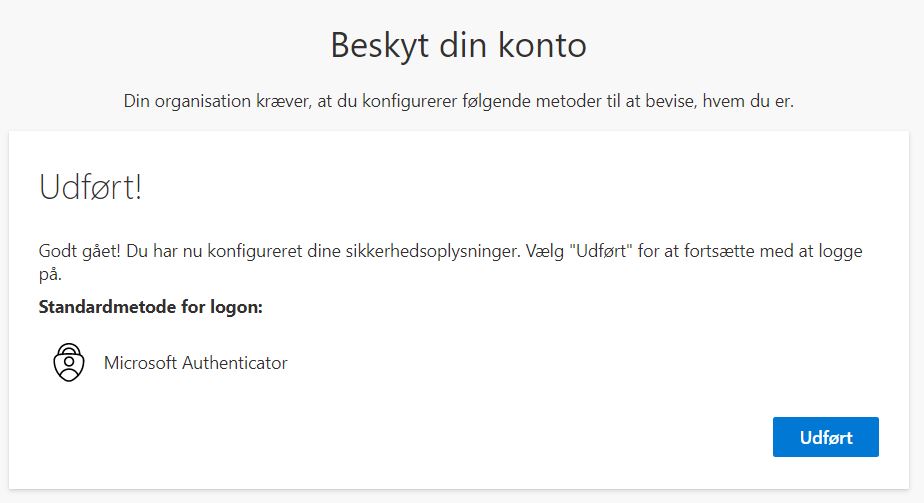
Trin 13
På din computer:
Klik Ja, hvis du vil forblive logget ind
Dette betyder, at du ikke bliver bedt om at logge ind lige så ofte
Vi anbefaler, at du klikker Nej, hvis du ikke logger ind på en privat enhed; og at du klikker Ja, hvis du logger ind på en privat enhed
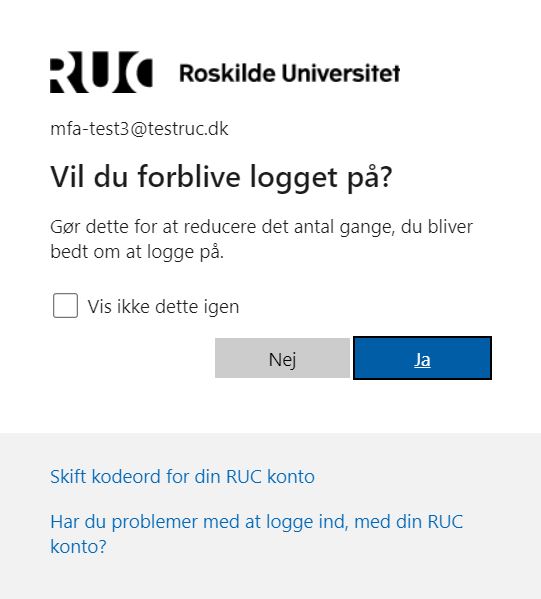
Trin 14
Hvis du ikke har en smartphone
Dette trin er kun til at opsætte en godkendelsesmetode uden en smartphone
Vælg Telefon i drop-down menuen og klik på Bekræft
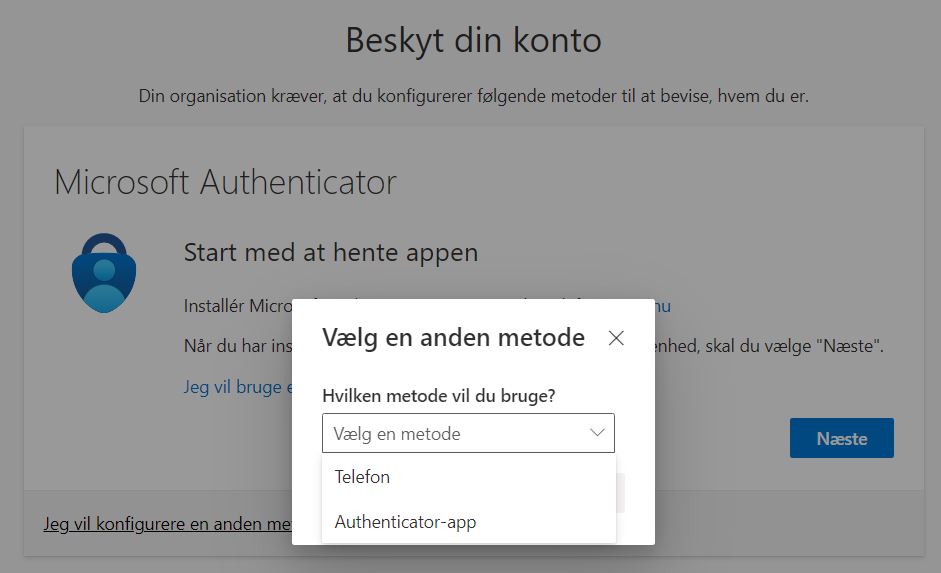
Trin 15
Hvis du ikke har en smartphone
Skriv dit telefonnummer og klik Næste
Når du i fremtiden logger ind vil du modtage en engangskode på det nummer, du har angivet. Dette vil være din multifaktor godkendelsesmetode
Du kan altid tilføje din telefon som godkendelsesmetode her: https://mysignins.microsoft.com/security-info