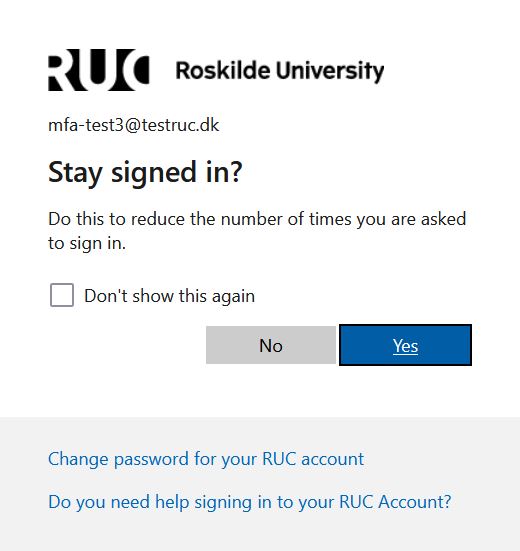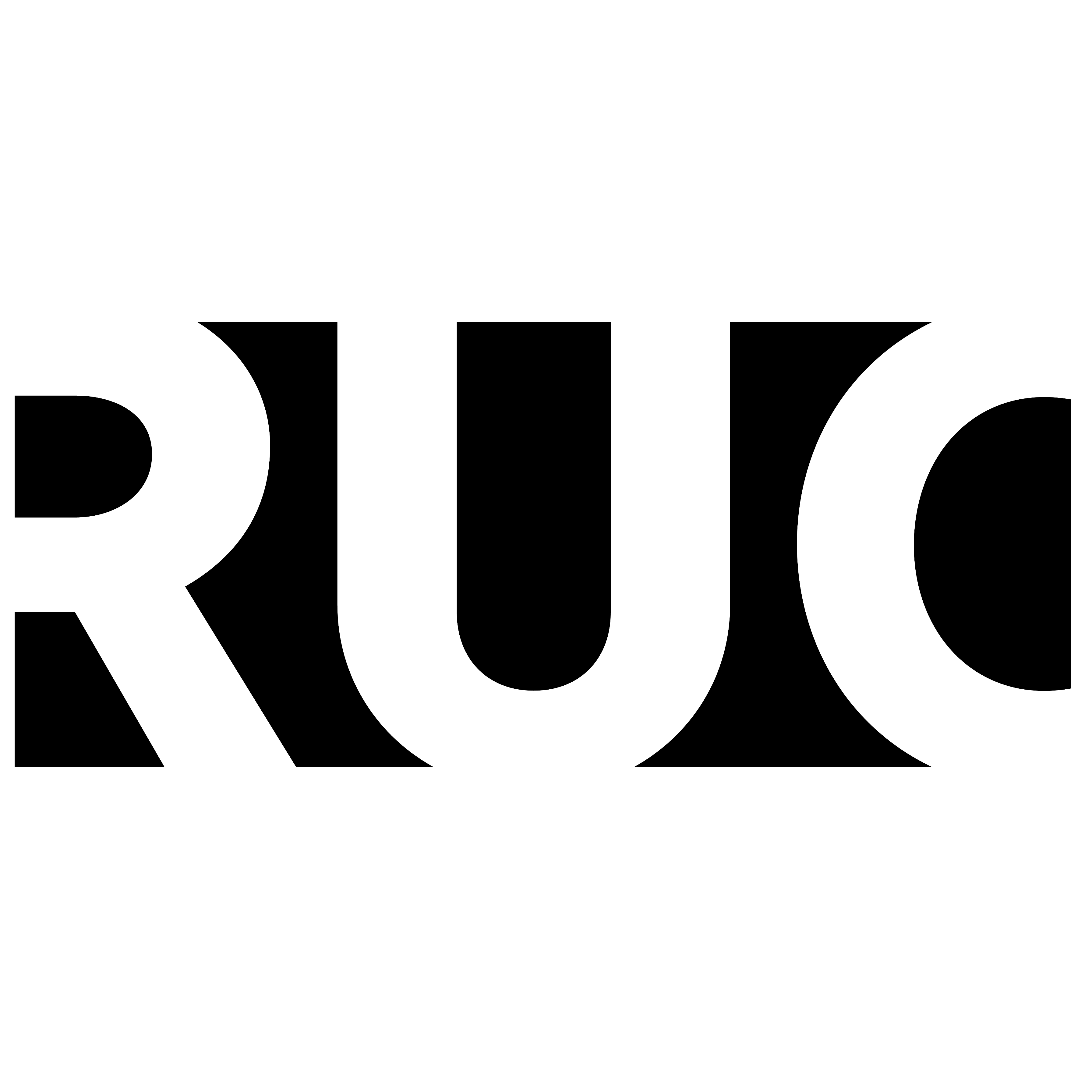A guide on how to set up your multifactor authentication app, if you are already using it
What you will need to fulfill the guide:
- Your smartphone
- Internet connection
- Your computer
We recommend setting up multiple authentication methods (e.g., your phone number or an additional app on another device) so that you will always be able to sign in, even if you lose your phone:
https://mysignins.microsoft.com/security-info
Step 1
Go to any RUC system where you need to sign in, for example the Webmail https://owa.ruc.dk/
Write your entire RUC email address
Click Next
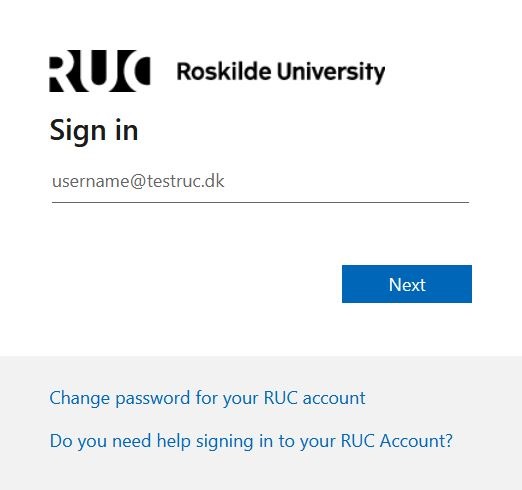
Step 2
Write your password and click Sign in
If you cannot remember your password for your RUC account, change it here
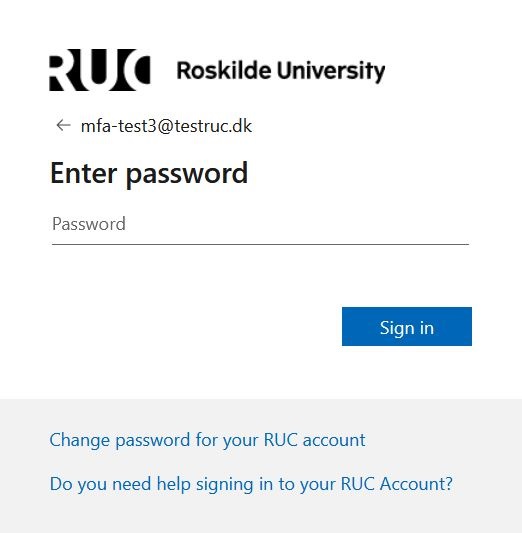
Step 3
This step will only appear the first time you sign in with multifactor authentication
Now you need to set up your multifactor authentication method
Click Next
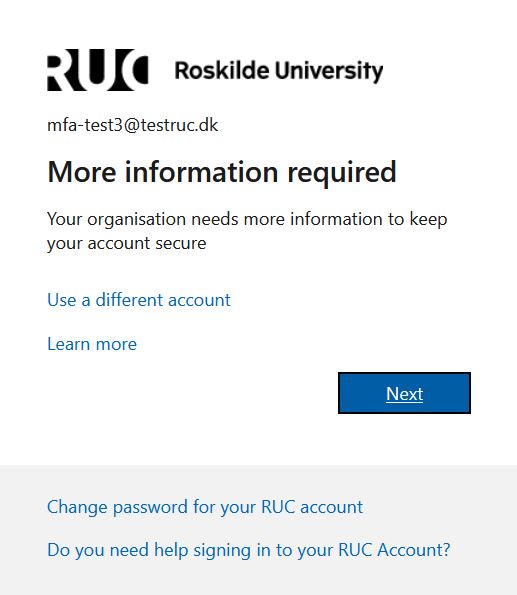
Step 4
On your computer:
Click Next
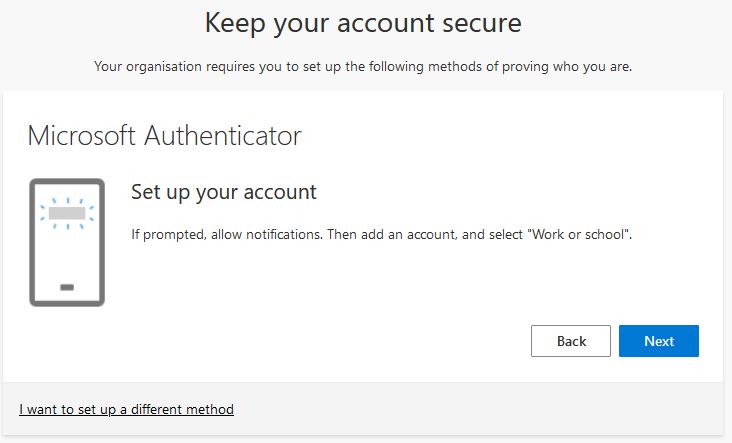
Step 5
On your phone:
Open the app Microsoft Authenticator and click on +
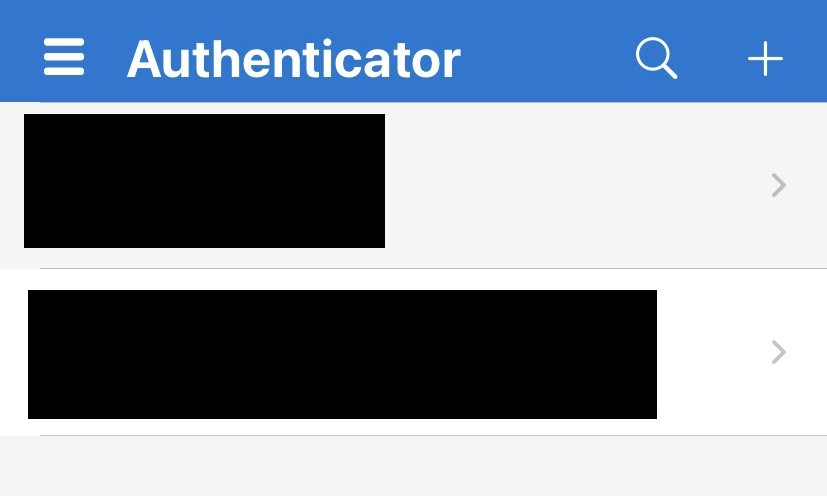
Step 6
On your phone:
Click on Work or school account
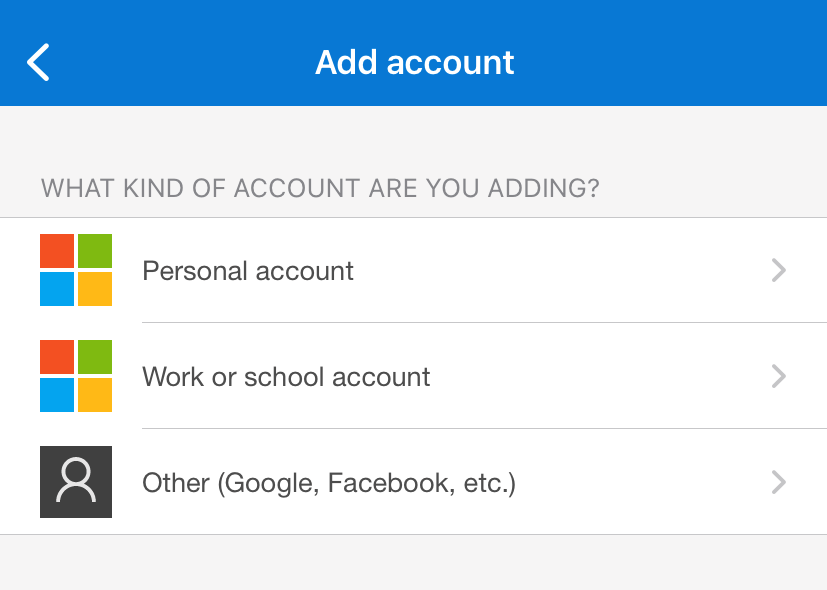
Step 7
On your phone:
Click on Scan QR code and scan the QR code on your computer screen
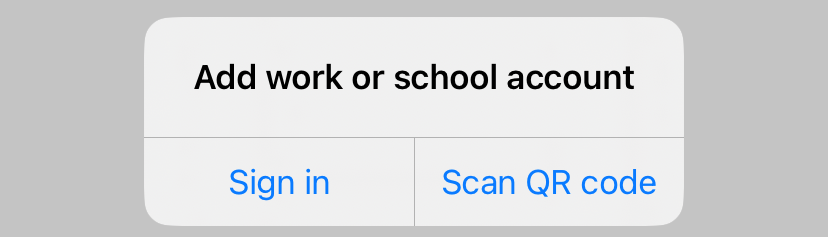
Step 8
On your computer:
Click Next
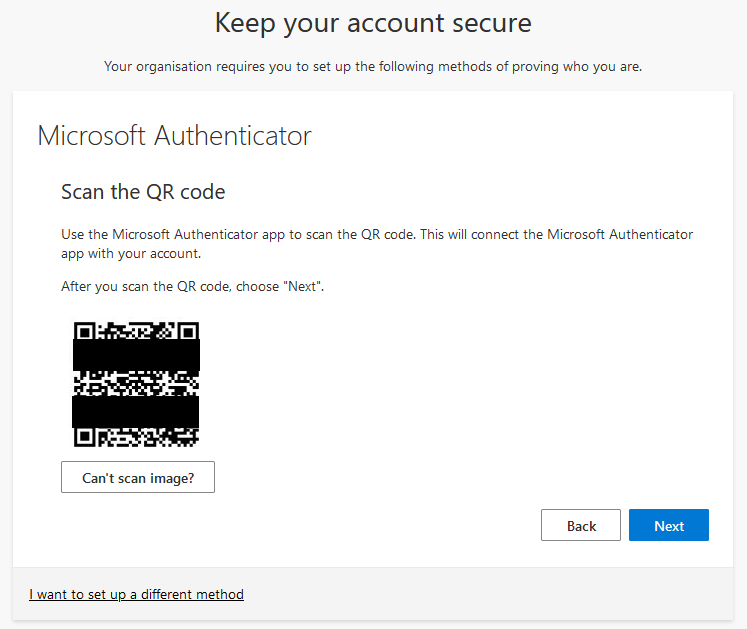
Step 9
On your computer:
Wait for the app to approve the notification
Note the number on the sign-in window
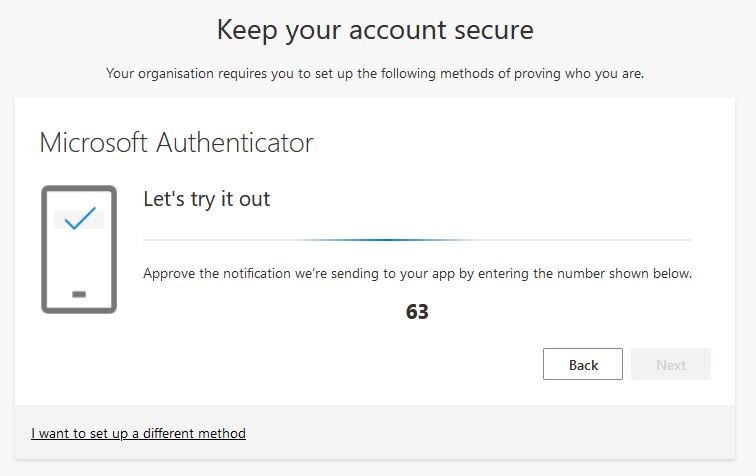
Step 10
On your phone:
Approve the sign-in by typing the same number as the one on your sign-in window
Click Yes
You have 60 seconds to approve
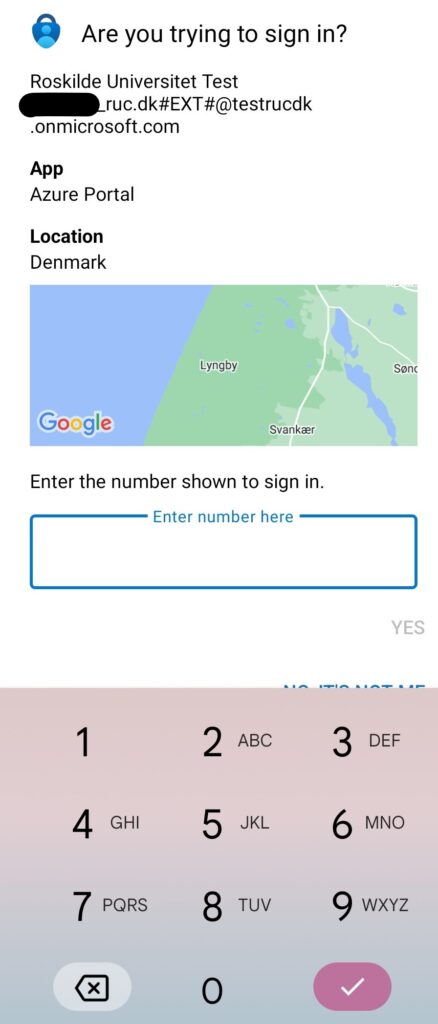
Step 11
On your computer:
When the notification has been approved, click Next
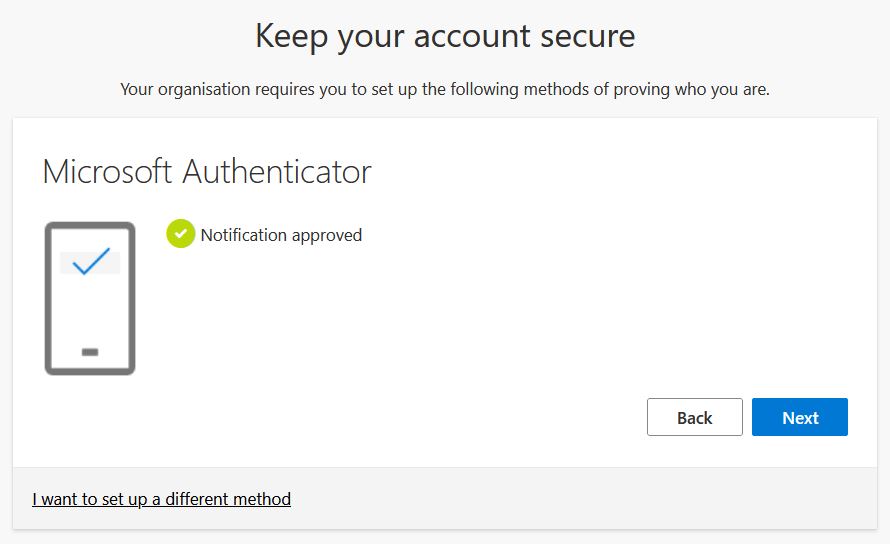
Step 12
On your computer:
You have now successfully set up your Microsoft Authenticator app for multifactor authentication, and will in the future need to use the app when signing in
Click Done
Your RUC account will now appear in your Microsoft Authenticator app. If you add other accounts, e.g., your private email account, they will also appear here
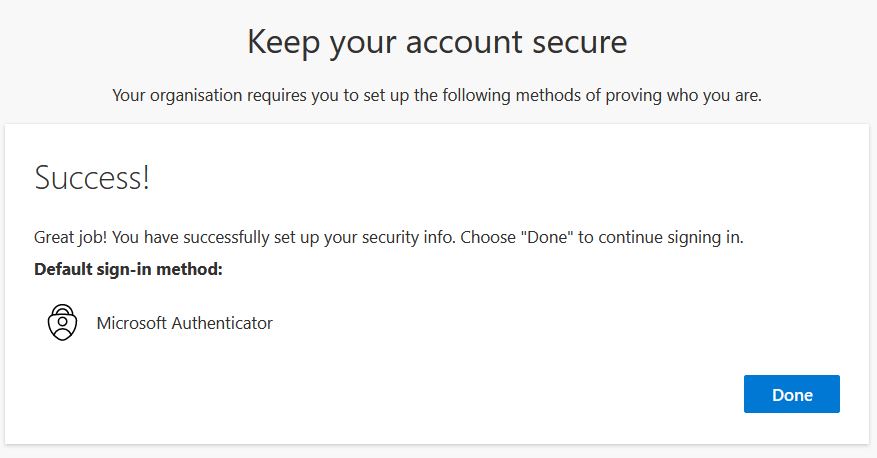
Step 13
On your computer:
Click Yes, if you would like to stay signed in
This means, that you will not be asked to sign in as often
We recommend clicking No if you are not using a private device; and clicking Yes if you are using a private device