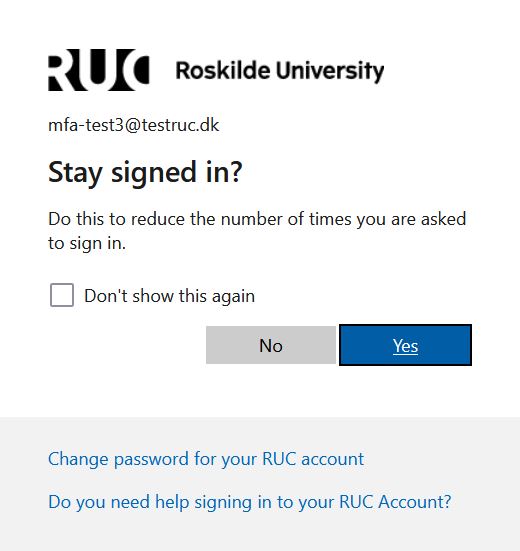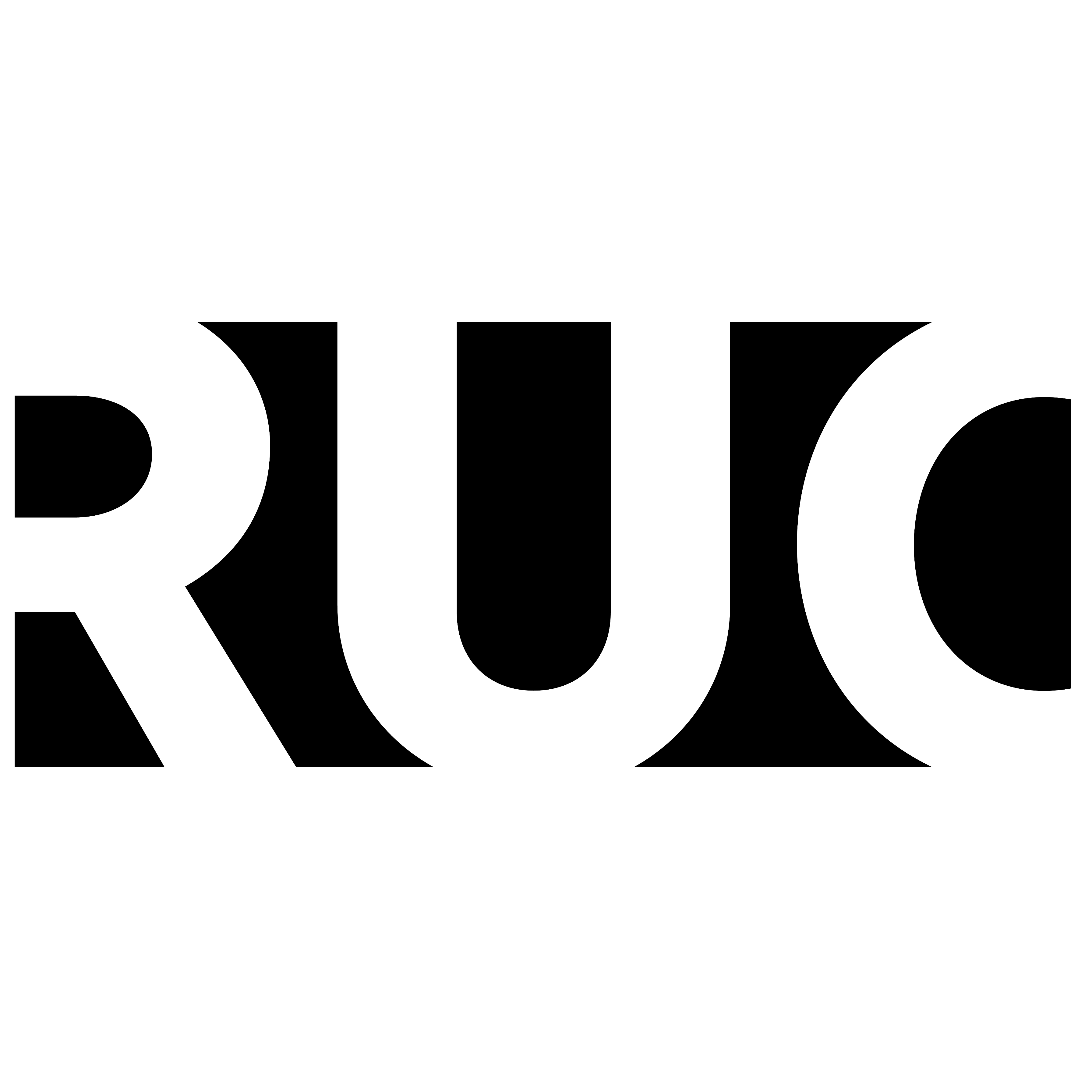A guide on how to use the Microsoft Authenticator App
We recommend setting up multiple authentication methods (e.g., your phone number or an additional app on another device) so that you will always be able to sign in, even if you lose your phone:
https://mysignins.microsoft.com/security-info
Step 1
Go to any RUC system where you need to sign in
Write your entire RUC email address
Click Next
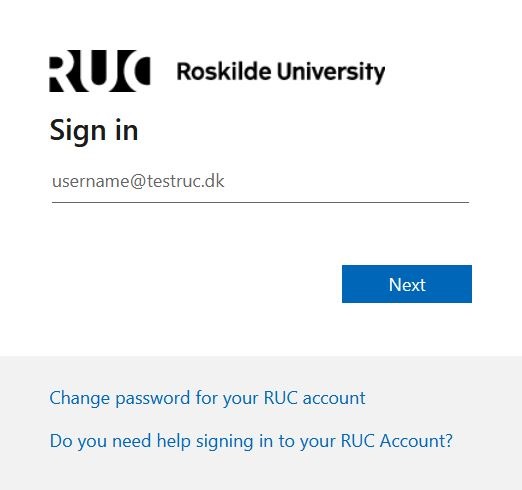
Step 2
Write your password and click Sign in
If you cannot remember your password for your RUC account, change it here
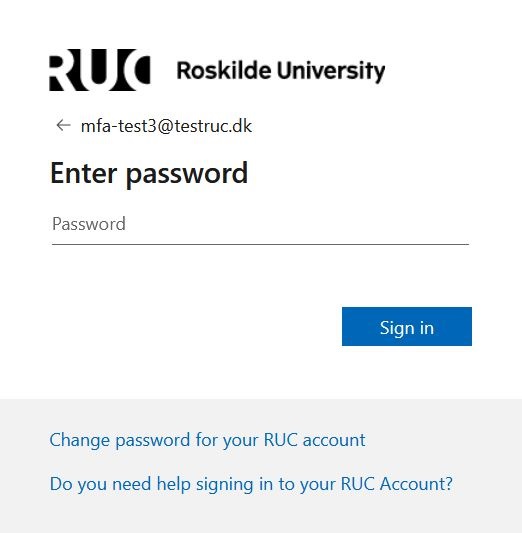
Step 3
You will now be asked to approve the sign-in with your Microsoft Authenticator app
Note the number on the sign-in window
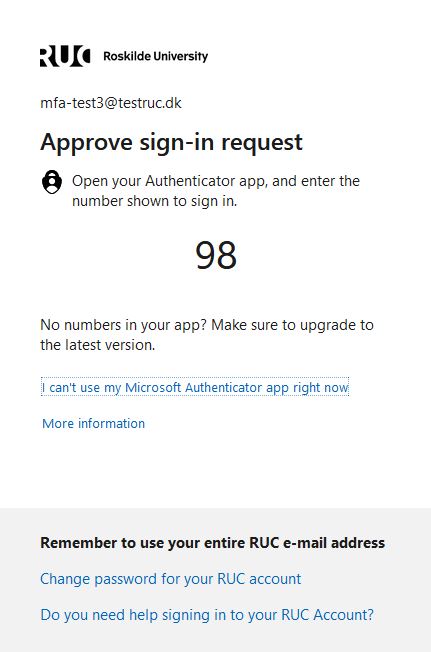
Step 4
On your phone:
If you have allowed notifications from the Microsoft Authenticator app, the following pop-up will appear and when clicking on it the Microsoft Authenticator app will open. If you have not allowed notifications, you will need to open the app yourself

Step 5
On your phone:
Important! You must always be sure, that it is your own sign-in you are approving. It is always better to deny if you have any doubts
If you are sure of your sign-in you can approve the sign-in by typing the same number as the one on your sign-in window
Click Yes
You have 60 seconds to approve
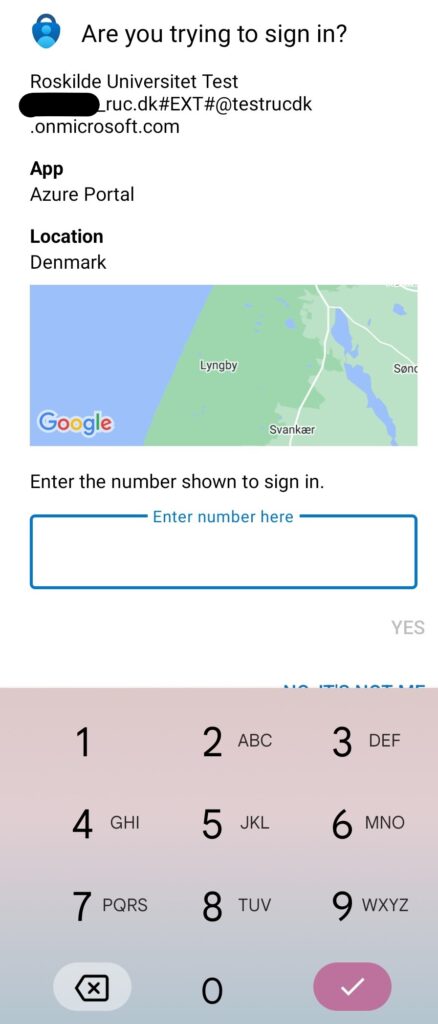
Step 6
On your computer:
Click Yes, if you would like to stay signed in
This means, that you will not be asked to sign in as often
We recommend clicking No if you are not using a private device; and clicking Yes if you are using a private device